Add Text to Screenshot
Want to add text to screenshots online seamlessly? Use Pixelied’s free cloud-based app to insert text to screenshots directly from your browser.
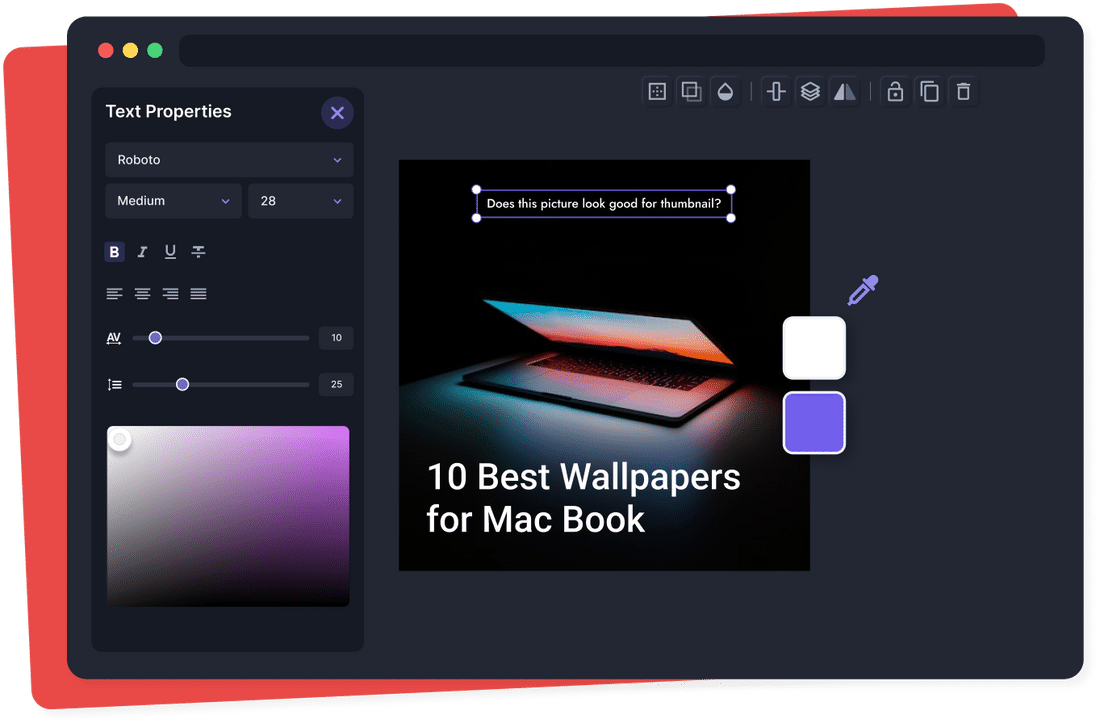
How to add text to a screenshot in 4 steps
You don’t have to be a technical expert to add text to screenshots. Pixelied’s all-in-one image editing toolkit lets you add a caption to screenshots with modifications in size, formatting, and fonts in four simple steps.
The free toolkit for easy, beautiful images
Pixelied offers the best solution for digital novices and professionals to insert text to screenshots instantly. Our free photo editor lets you adjust the style, format, size, and appearance of captions on your screenshots in just a few clicks.
Effortlessly Add Text to Screenshot Online
Markup screenshots with important info. Quickly jot down text on your screenshots with our online photo editor.
Pixelied makes inserting text into screenshots as smooth and effortless as you can imagine. Simply open our web app on a browser and start in no time!
Add Captions, Shapes, Icons & More to a Screenshot
Fill up your screenshots with a variety of stuff in an instant. Insert cool captions, intuitive icons, and different shapes from our collection.
Pixelied houses an entire library of adaptable elements you can simply drag and drop onto your screenshot. Choose the best ones from a plethora of exciting options!
Speed up your Workflow with Screenshot Annotation Tool
Send short illustrated instructions quickly to teammates with annotated screenshots. Work as a team and get stuff done faster with Pixelied.
Our smooth screenshot annotation tool helps you enrich your screenshots with essential info. Create quick how-to guides in an instant to speed up your workflow!
Share Annotated Screenshots on Multiple Platforms
Annotate and share your screenshots across multiple platforms within minutes. Simply export your images in high resolution and get started.
Our all-in-one photo editing toolkit lets you save your creatives in popular formats like JPG, PNG, SVG, and PDF. Pixelied makes online media sharing a breeze for you!
Add Text to Screenshot with More Customizations






More Than Just an Add Text to Screenshot Tool
Pixelied is more than just an add text to screenshot tool. Our online image editing solution is the first choice for business owners and online professionals to create unique visual designs from scratch or with adaptable templates. With Pixelied’s best-in-class online image editing toolkit, you can produce eye-catching visuals and share them in minutes.
What Our Users Are Saying
Pixelied is worth its weight in gold. When you find a rare resource like this one, you’ll quickly be asking yourself, ‘How did I live without it?’ Avoiding Pixelied means avoiding time-saving and efficiency. And all without sacrificing design quality? Count me in!
I never thought creating my very own logos and designs would be so easy. The fact that I can create such stunning pieces of designs on my own is something I am absolutely loving with Pixelied.
I’ve had a chance to use Pixelied templates for my company’s Linkedin and Facebook posts. I have to honestly say that I have been impressed – and I am not one to easily impress! The advanced editing features and customizations are time-savers, and best of all, it’s really easy-to use.
Pixelied is worth its weight in gold. When you find a rare resource like this one, you’ll quickly be asking yourself, ‘How did I live without it?’ Avoiding Pixelied means avoiding time-saving and efficiency. And all without sacrificing design quality? Count me in!
I never thought creating my very own logos and designs would be so easy. The fact that I can create such stunning pieces of designs on my own is something I am absolutely loving with Pixelied.
I’ve had a chance to use Pixelied templates for my company’s Linkedin and Facebook posts. I have to honestly say that I have been impressed – and I am not one to easily impress! The advanced editing features and customizations are time-savers, and best of all, it’s really easy-to use.
Pixelied is worth its weight in gold. When you find a rare resource like this one, you’ll quickly be asking yourself, ‘How did I live without it?’ Avoiding Pixelied means avoiding time-saving and efficiency. And all without sacrificing design quality? Count me in!
Frequently Asked Questions
How do I add text to a screenshot online?
To insert text into a screenshot, upload your photo or drag n drop it to the editor. Next, click on the Text Tool on the left sidebar. Format the text by changing its font, size, and position. Once done, download your image in multiple file formats.
How do you insert text into a picture?
First, upload your photo using the above button. Next, open the Text Tool on the left sidebar of the editor. Format the text by changing its font, size, and position on the canvas. Once done, export your image in multiple high-res formats.
How to add an arrow in a screenshot?
Open the Pixelied editor and locate the Elements tab on the left. Search for arrow icons by entering the keyword in the bar. Next, click on the arrow to add it on the canvas. Edit the icon by changing its size, color and position on the screenshot. Lastly, export your image in JPEG or PNG format.
Is the add text to screenshot tool easy to use?
Pixelied is a free online screenshot editing tool that’s easy to use and requires no technical skills of complicated software like Photoshop or Gimp.
Can I add text, logos, icons, and elements to my image?
Yes, you can fully customize an image by adding text, icons, photos, elements, illustrations, mockups, etc.
Can the images downloaded be used for commercial purposes?
Yes, the downloaded images can be used for personal and commercial purposes without attribution.


