YouTube took the video industry to another level, especially when people realized they could monetize their videos. In the last few years, tons of people have created their YouTube channels in the hopes of getting monetized. However, a lot of them often don’t realize they have to consider the YouTube banner size, profile picture size, and other things before setting up their profile.
Most businesses optimize their Instagram and Facebook profiles but often neglect their YouTube accounts. Especially if they don’t post many videos.
There’s a lot that goes into making your YouTube channel look appealing, and one of the first things you can do is set up proper YouTube channel art.
In this article, we’ll go over the recommended YouTube banner size, templates for inspiration, and how you can easily design it today.
Let’s dive right in.
Table of Contents
What are the YouTube Banner Size Guidelines?
Here’s a breakdown of all the YouTube banner size information you need to know.
- Recommended YouTube banner image size: 2560 x 1440 pixels
- Minimum dimensions needed to upload: 2048 x 1152 pixels
- Safe area banner dimensions for text and logos: 1546 x 423 pixels
- Maximum width of banner: 2560 x 423 pixels
- File size limit: 6MB Maximum
The dimensions above work for computer screens. However, you also need to know how the YouTube channel art size differentiates on different devices.
![]()
Here’s the list of YouTube banner image dimensions on different devices.
- Mobile Display: 1546 x 423 pixels
- Tablet Display: 1855 x 423 pixels
- Desktop Display: 2560 x 423 pixels
- TV Display: 2560 x 1440 pixels
Furthermore, here’s a few other things you need to keep in mind when uploading banner art.
- The aspect ratio for the YouTube banner image is 16:9.
- At the absolute minimum image dimensions, the safe area for logos and text is 1235 x 338 pixels.
- The accepted file types for the YouTube channel banner are JPG, PNG, BMP, or GIF.
- Larger images are usually automatically cropped according to the screen sizes of different devices.
- You can resize your banner design using online image resizers or your computer’s image editor.
You need to keep these things in mind when you’re designing your background image. That’s because a lot of people who visit your channel page tend to look at the banner image. Keeping it in the same theme as your YouTube videos makes your YouTube channel look more professional.
If you want additional information, you can check out the YouTube help section from Google here.
It is important to note that the recommended dimensions for a YouTube video are 1920 x 1080px.
How Do I Upload My YouTube Banner Image?
Uploading your YouTube banner image is pretty straightforward and takes a couple of minutes. Provided you already have a high-quality image ready according to the YouTube banner size guidelines, you can follow this process to add channel art immediately.
- Sign In to YouTube Studio – The first step is to sign in to YouTube Studio here. In case you’re new to YouTube, this is where you manage your channel, add videos, edit them, and it has all the customize channel options.
- Go to Branding – After signing in, open the left menu where you’ll see the customization menu. Under the customization menu, click on the ‘Branding’ option. Here you’ll see the options for customizing your profile picture, banner image, and video watermark.
- Upload or Change Your Banner Image – In case you’re doing this for the first time, you’ll see an ‘Upload’ button next to the banner image window. Click on it and you’ll be able to choose an image from your computer. You can preview the image, crop it accordingly, and after you’re done, click on the ‘Done’ button. If you already have a banner image, click on the ‘Change’ button and follow the same process.

- Click Publish – After you’ve uploaded the image and adjusted it accordingly, click on the ‘Publish’ button, and your image will show up on your profile as your banner image.
Keep in mind that your art design needs to be adjusted according to different displays. You then have to crop the image such that it shows up as you want on different displays. If you don’t do it, most images get automatically cropped and adjusted. Therefore, if you have a tagline, header logo, or any other relevant element, make sure it’s cropped appropriately.
Other Channel Customization Options and Their Guidelines
The following are the other two branding options you have on your YouTube profile. As a YouTuber, you have to make sure all your branding efforts work together and follow the same theme. It shows your subscribers that you follow a central theme.
Uploading or Changing Your Profile Picture
If you want to change your profile picture, follow this process.
- Sign in to YouTube Studio.
- On the left menu, choose customization and then go to the ‘Branding’ tab.
- Click on the ‘Upload’ or ‘Change’ option next to the profile picture section.
- Choose an image, adjust the image size, crop it, and then click the ‘Done’ button.
- Click on the ‘Publish’ button when you’re done.
It may take a while for the profile picture to be updated across your YouTube channel.
Make sure you follow the YouTube profile picture size guidelines to make sure you follow YouTube’s community guidelines.
- The recommended profile picture size is 800 x 800 pixels.
- There can be no animated GIFs in the profile picture section.
- The supported file types include JPG, PNG, BMP, and GIF.
- All square or round images should render at 98 x 98 pixels.
- The total file size should be 4MB or less.
The profile picture is probably the first image anyone will see, regardless of whether they’re using a desktop, mobile devices, or any other medium.
Uploading or Changing Your Video Watermark
Adding a video watermark encourages viewers to subscribe to your channel. That’s because viewers can directly subscribe to your channel using your video watermark from any of your videos.
If you want to add or change your video watermark, follow this process.
- Sign in to YouTube Studio.
- On the left menu, choose the customization option and then go to the ‘Branding’ tab.
- Upload a video watermark image by clicking on the ‘Upload’ option. Choose the image from your computer, and then click on the ‘Done’ button.
- After that, you can select the display time for the watermark. You can choose from three different options.
- Entire Video – If you want your video watermark to show throughout your videos.
- Custom Start Time – This is if you want your video watermark to start showing up at a certain time during your videos.
- End of Video – If you want your video watermark to show up in the last 15 seconds of all your videos.
- If you’re changing your video watermark, the option will show up after you’ve decided on the display time. Follow the same process as when you’re uploading an image. After you’re done, click on the ‘Done’ button.
- Click the ‘Publish’ button.
Make sure you follow the video watermark guidelines.
- The minimum dimensions for the video watermark are 150 x 150 pixels.
- It should be a square image.
- The image file size should be 1MB or less.
- The accepted file types are JPG, PNG, BMP, or GIF.
- Animated GIFs are not allowed.
Keep in mind that the video watermark option isn’t for videos marked as ‘made for kids.’
What Should My YouTube Channel Banner Look Like?
Since it’s an image, your banner can be practically anything you want. However, your objective should be to make sure it helps your viewers identify your channel quickly.
That means it should be following the same central theme as the rest of your profile and video content. If you’re present on multiple social media platforms, the banner image should reflect the same theme that’s present across all your social media channels.
Furthermore, you also have to tie your banner design with YouTube thumbnails (make sure you take the YouTube thumbnail size into account too) and your channel icon.
There are a lot of banner makers on the internet that you can use. It’s not environmental graphic design, meaning it’s not something that’s complicated.
As for the design, a lot of people tend to use Adobe Photoshop or Canva. However, these graphic design tools are limited in some aspects, such as a lack of an ideal YouTube banner size template. You need a tool that offers free YouTube channel art templates, so all you need to worry about is the design. That’s why it’s best to use Pixelied, where you can find tons of YouTube banner templates.
How Do I Make YouTube Banners with Pixelied?
You can design your YouTube channel art with Pixelied without having to worry about the YouTube banner size. That’s because all the templates on Pixelied’s editor are predesigned according to all the guidelines.
Follow these steps to design your YouTube channel art.
Step One – Open Pixelied’s Editor
Head over to Pixelied’s free editor to get started. You’ll see the following window.
On the left panel, you’ll see all the YouTube banner templates that Pixelied provides. You can choose any template to get started.
![]()
You don’t need to worry about the YouTube banner size requirements since all the templates are already set up according to those dimensions.
Step Two – Customize Your YouTube Channel Art
After you’ve chosen a YouTube channel art template, you can move to customize and design it according to your needs.
On the left-hand side, you’ll see the rest of the customization options.
![]()
These options include:
- Images – If you want to add stock photos or any custom images to your channel art. You can choose from thousands of stock images or upload your own.
- Text – You can add as many text boxes as you want. You can add headlines, sub-headlines, and body text. If you want different text styles, you can choose them from the list.
- Illustrations – You can also add countless illustrations to your image. Choose any of the free illustrations provided by the editor.
- Mockups – These help you adjust your design according to different devices.
- Brandify – Pixelied’s Brandify option helps you include brand assets in your image.
- Elements – These are different shapes, stickers, and small assets you can add.
- Icons – If you want to add the icons of various social media platforms and websites, you can do so from this option.
- Blend – This option lets you develop a custom blend of colors.
Other than that, you have overlay options over the whiteboard where you can control things like the opacity, shadows, and borders of various assets.
Step Three – Download Your YouTube Channel Art
When you’re done with your design, you can download your banner design from the ‘Download’ button in the top right corner of the editor.
![]()
You can choose what format you want the image to be downloaded in, including:
- JPG
- PNG
- PNG Transparent
- SVG
- WEBP
- WEBP Transparent
However, YouTube only supports JPG and PNG formats in this case.
Furthermore, you can also adjust the quality you want between 0 and 100. It’s best to choose the highest quality and then compress the image to meet the file size requirements.
Ending Note
Regardless of whether you’re an influencer or someone new to YouTube, you have to keep the YouTube banner size requirements and other guidelines in mind.
If you’re new, use your Google account to set up your YouTube channel. Use a YouTube name generator to select an awesome name for your new channel.
After that, decide on a central theme and use Pixelied to design your channel art, and then upload it and start your YouTube channel.
The best thing about Pixelied is that you never have to worry about things like YouTube banner size again, and can solely focus on your new channel.
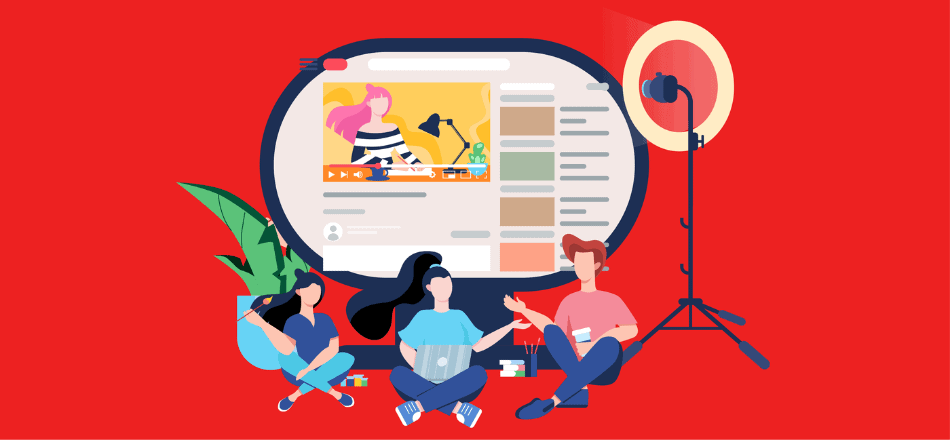
Hello Mughees,
I really like your great post.
Detailed and great. Keep posting.
Your article will help everyone who has issues about youtube banner size. I also liked the free templates.
Thank you for your amazing post!
All the best!
Maggie
Hey Maggie,
Glad that you liked our pre-made templates 🙂
Best,
Dawood